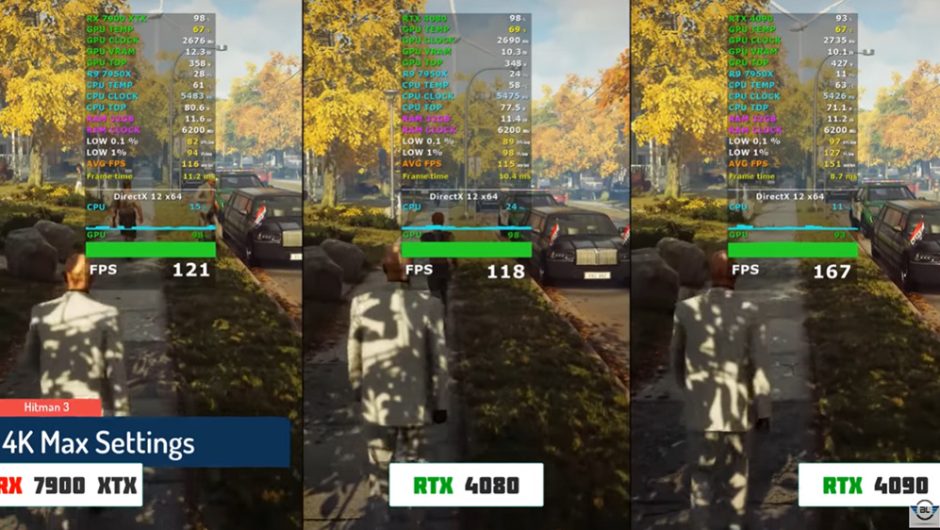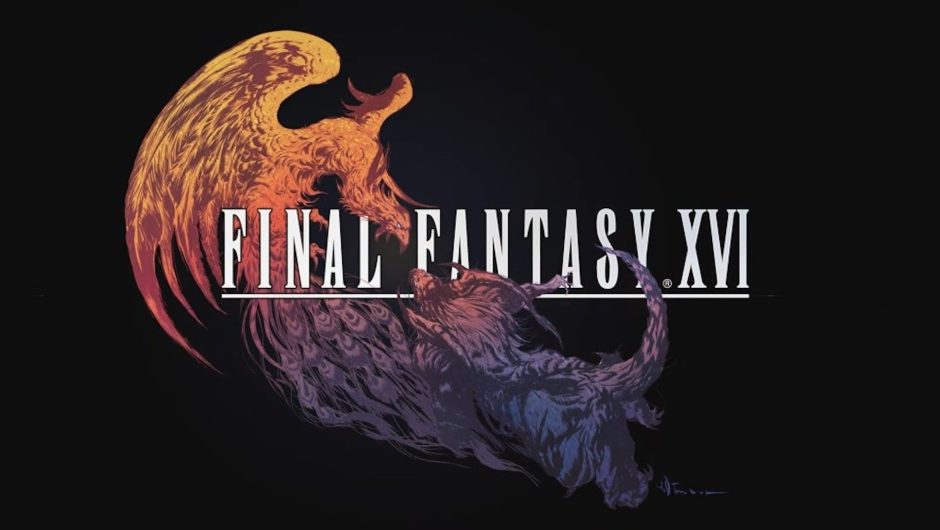Besides popular features like Widgets, default browser selection, picture-in-picture supportIOS 14 features fundamental changes to the way the Home screen works. In order to help you master iOS 14, we have compiled a list of key tips and tricks for managing your iPhone home screen.
IOS 14 features some of the biggest changes to the way the Home screen works since the start of the iPhone. If you are new to iOS 14, this guide will help you get to know the basics quickly. But even if you’ve been using the iOS 14 beta since the summer, there’s likely at least two new advice or tricks you’ll learn from this tutorial. Watch the full video for details
Quickly switch between pages of the Home screen
Home screen page navigation can be done easily in iOS 14 by hovering on the page indicator points located above the Dock. This allows you to quickly switch between pages of the Home screen in the fastest way possible.
How to get into jig mode
Entering jiggle mode allows you to modify the home screen app icon layout, move apps, add and remove apps, add widgets, and more. There are several ways to enter jiggle mode in iOS 14:
- Long press anywhere on the home screen for a few seconds
- Click and drag any icon to apply the home screen
- Long press the app icon and choose Edit Home Screen from the shortcut menu
Video: Master iOS 14 Home Screen Application Management
Subscribe to 9to5mac on YouTube for more videos
How to get out of jiggle mode
![iOS 14: Home Screen tips and tricks for iPhone [Video]](https://www.randrlife.co.uk/wp-content/uploads/2020/10/Manage-Master-iOS-14-Home-Screen-app-on-iPhone.jpg)
To exit jiggle mode, do one of the following:
- Tap on the Done button in the upper right corner
- Tap any blank area on the home screen
- Swipe up from the bottom of the Home screen
How to transfer the application
To move an app, enter vibration mode, tap and hold and drag the app icon to the desired location on the home screen, then release your finger. The apps will automatically place themselves on the Home screen grid. To move apps between pages, scroll the app to the edge of the page until the next page appears. You can also long press an app and use another finger to move between pages.
How to delete the application
![iOS 14: Home Screen tips and tricks for iPhone [Video]](https://www.randrlife.co.uk/wp-content/uploads/2020/10/Manage-Master-iOS-14-Home-Screen-app-on-iPhone.jpeg)
To delete an app, enter jiggle mode and tap the minus sign in the upper-left corner of the app’s icon. Select the option to delete the application to completely remove the application from your device.
How to view the application library
App Library is the location where all the apps installed on your iPhone are located. These apps are automatically organized into categories and the user cannot reorder them. For example, a newly added category appears in the upper-right corner of the app library to display the most recently installed apps.
![iOS 14: Home Screen tips and tricks for iPhone [Video]](https://www.randrlife.co.uk/wp-content/uploads/2020/10/1601960089_689_Manage-Master-iOS-14-Home-Screen-app-on-iPhone.jpeg)
You can launch apps directly from the app library categories by clicking on the large app icons in each category. If the category contains more than four apps, a smaller set of app icons will appear in the lower right corner of the category folder. By clicking on this small set of icons, you will open up the expanded view that contains all the apps in that category.
How to transfer the application to the application library
To move an app to the app library, enter jiggle mode and hit the minus sign in the upper-left corner of the app’s icon. Select a file Go to the application library The option to remove it from the Home screen, while keeping it available in the app library.
You can also directly drag the app to the app library, which will remove it from the home screen.
How to download applications directly to the application library
To put your newly downloaded apps into the app library, visit Settings → Home screen and choose App library only Under Recently downloaded apps Section.
How to search all apps installed on your iPhone
Click the search field above the application library to perform an application search. Unlike Spotlight search, this query is limited to the apps that you have installed on your iPhone.
How to show all apps alphabetically
Open the app library and swipe down to reveal the alphabetical list of all currently installed apps.
How to move apps from the app library to the home screen
Press and hold the app icon and drag it from the app library to move it to a home screen page. You can also enter jiggle mode directly from the app library and easily drag the app to the home screen.
“x” against “-” when removing applications
When removing or deleting apps, you will see either “-” or “X” in the upper left corner of the app icon. The “-” represents the ability to delete an application or move an application to the application library. The “-” icon appears only in the applications currently displayed on the Home screen.
On the other hand, an “x” appears when trying to remove apps from the app library, because doing so will completely delete the app from your iPhone.
How to show badges in the application library
By default, app notification badges are hidden in the app library, but you can enable app badges if you like. To do this, visit Settings → Home screen, and enable View in the application library Switch under Notification badges Section.
How to edit home screen pages
IOS 14 marks the first time that iPhone users have gained the ability to hide home screen pages, including all the apps on those pages. The apps on the hidden pages can still be found in the app library, but they won’t be present on the Home screen.
To edit Home screen pages, tap the Page point indicator at the top of the Dock when your iPhone is in vibrate mode. In the editing pages interface, uncheck the pages you want to hide, and click Done in the upper-right corner. Keep in mind that at least one home screen page must be enabled at all times.
How to perform quick actions on apps
Quick Actions are easy-to-use app-based shortcuts to allow you to run a specific section of the app, or quickly execute a function within the app. To display quick action shortcuts, press and hold the app icon on the home screen until the Quick Actions menu appears.
![iOS 14: Home Screen tips and tricks for iPhone [Video]](https://www.randrlife.co.uk/wp-content/uploads/2020/10/1601960089_851_Manage-Master-iOS-14-Home-Screen-app-on-iPhone.jpeg)
You can also slide your finger smoothly to the Quick Actions shortcut without removing your finger from the iPhone screen. This allows you to call up the Quick Actions menu and run the shortcut with one swipe.
How to share the application
To share an app using the iOS 14 Share Sheet, long-press the app icon until the Quick Action Shortcut menu appears, and select Share.
How to create a folder
In iOS, folders are created by dragging an app icon on top of another app icon until a folder appears. If the folder already exists, you can drag and drop additional app icons into that folder.
How to rename a folder
Long press on the folder icon and select Rename the folder From the list of shortcuts for Quick Actions. You can also call jiggle mode, open the folder, and click the “x” button next to the folder name to rename it.
How to transfer multiple applications
![iOS 14: Home Screen tips and tricks for iPhone [Video]](https://www.randrlife.co.uk/wp-content/uploads/2020/10/1601960089_425_Manage-Master-iOS-14-Home-Screen-app-on-iPhone.jpeg)
To select multiple apps, enter jiggle mode and drag the app icon without releasing your finger from the screen. With a second finger, tap another app’s icon to create a bundle. Keep clicking on additional icons to add more apps to the package.
You will see a counter in the upper-right corner of the app group to let you know how many apps are in the package. You can add multiple app icons to this group, and drag them to different Home screen pages. Once you’ve settled on a destination, release your finger, and all the app icons will be moved at once.
How to move multiple apps to a folder
![iOS 14: Home Screen tips and tricks for iPhone [Video]](https://www.randrlife.co.uk/wp-content/uploads/2020/10/1601960089_685_Manage-Master-iOS-14-Home-Screen-app-on-iPhone.jpeg)
You can move multiple apps to a folder by dragging a group of apps on top of the folder. You can also use multiple apps to create a new folder by dragging a group of apps over another app.
How to transfer multiple applications to the application library
You can transfer multiple applications to the application library by dragging a complete set of applications to the application library page. The app suite will no longer appear on the home screen, but it will remain installed on your iPhone and can be accessed via the app library.
![iOS 14: Home Screen tips and tricks for iPhone [Video]](https://www.randrlife.co.uk/wp-content/uploads/2020/10/1601960089_29_Manage-Master-iOS-14-Home-Screen-app-on-iPhone.jpeg)
Another way to move multiple apps to the app library is to place the apps inside a folder before removing that folder. Press and hold the folder containing the apps you want to remove, and choose File Remove folder Quick action shortcut. Click on Remove from home screen Option in the popup menu that appears to remove apps from your home screen.
How to invoke Siri Suggestions via Spotlight
Siri suggested apps are dynamic and will change depending on how you use your iPhone. Swipe down on the home screen to open Spotlight and reveal the apps suggested by Siri. Click the disclosure triangle in the upper-right corner of the Siri Suggestions interface to reveal four more apps.
How to use the Siri Suggestions tool
Similar to Spotlight’s Siri Suggestions, you can add suggested Siri apps directly to the Home screen via the iOS 14 widget. To access the tools, invoke jiggle mode and press the “+” button in the upper left corner of the Home screen under the Siri Suggestions section in the widget library , Locate App Suggestion Tool and tap Add widget At the bottom of the screen to add the widget to the home screen.
How to reset the home screen
You can reset your Home screen to default settings by going to Settings → General → Reset, and choosing Reset home screen layout.
Resetting the home screen layout will return the stock apps’ icons to their original position. Reset will also reset applications in dock and folders and reset any modifications to the Home screen page. If you put any widgets on your home screen, they will be removed as well.
All the apps removed from the home screen will be restored and stored in the app library and placed in alphabetical order on the home screen.
9to5mac to
The iOS 14 home screen represents a major change in the way you manage apps on the iPhone. Learning all the details and concepts about home screen management will help you master iOS 14. Not only will this help you save time, but it will also help you keep your iPhone looking nice and tidy.
Do you appreciate the new home screen management features in iOS 14? Jump into the comments below with your thoughts.
FTC: We use affiliate links to earn income. More.


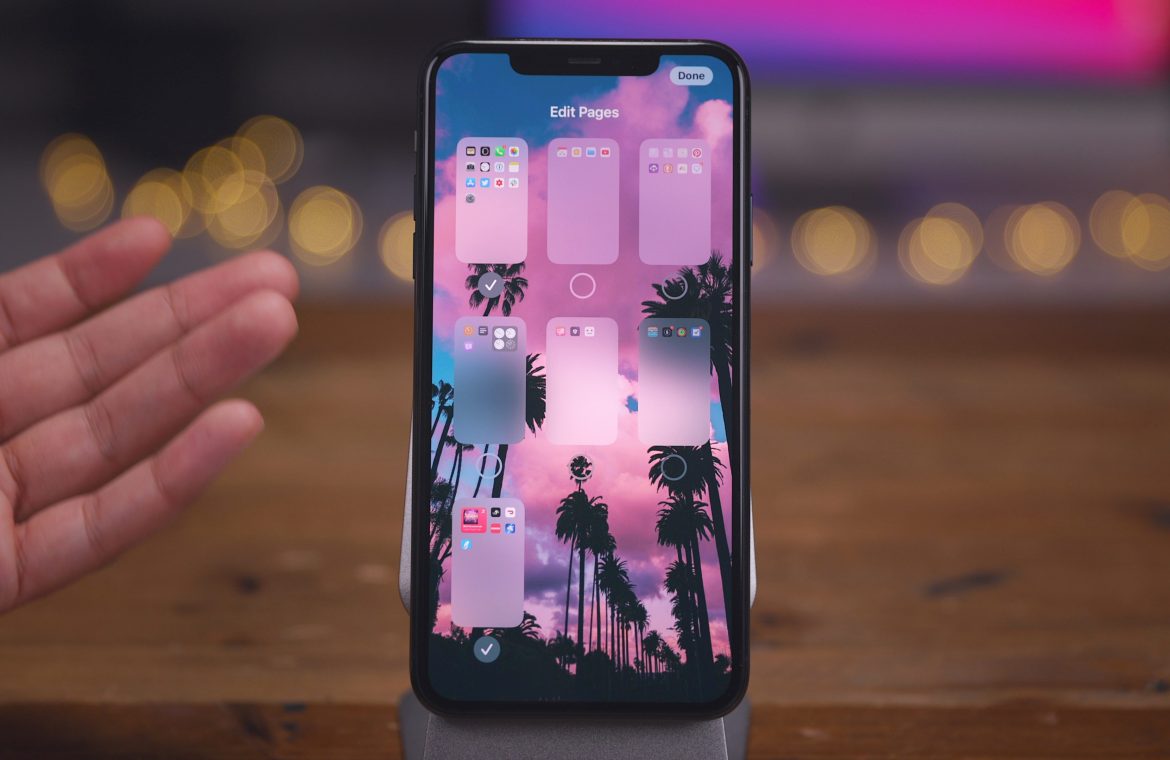
![iOS 14: Home Screen tips and tricks for iPhone [Video]](https://www.randrlife.co.uk/wp-content/uploads/2020/10/1601960089_80_Manage-Master-iOS-14-Home-Screen-app-on-iPhone.jpeg)
![iOS 14: Home Screen tips and tricks for iPhone [Video]](https://www.randrlife.co.uk/wp-content/uploads/2020/10/1601960089_407_Manage-Master-iOS-14-Home-Screen-app-on-iPhone.jpeg)
![iOS 14: Home Screen tips and tricks for iPhone [Video]](https://www.randrlife.co.uk/wp-content/uploads/2020/10/1601960089_458_Manage-Master-iOS-14-Home-Screen-app-on-iPhone.jpeg)
![iOS 14: Home Screen tips and tricks for iPhone [Video]](https://www.randrlife.co.uk/wp-content/uploads/2020/10/1601960089_656_Manage-Master-iOS-14-Home-Screen-app-on-iPhone.jpeg)
![iOS 14: Home Screen tips and tricks for iPhone [Video]](https://www.randrlife.co.uk/wp-content/uploads/2020/10/1601960089_15_Manage-Master-iOS-14-Home-Screen-app-on-iPhone.jpeg)
![iOS 14: Home Screen tips and tricks for iPhone [Video]](https://www.randrlife.co.uk/wp-content/uploads/2020/10/1601960089_553_Manage-Master-iOS-14-Home-Screen-app-on-iPhone.jpeg)
![iOS 14: Home Screen tips and tricks for iPhone [Video]](https://www.randrlife.co.uk/wp-content/uploads/2020/10/1601960089_856_Manage-Master-iOS-14-Home-Screen-app-on-iPhone.jpeg)
![iOS 14: Home Screen tips and tricks for iPhone [Video]](https://www.randrlife.co.uk/wp-content/uploads/2020/10/1601960089_627_Manage-Master-iOS-14-Home-Screen-app-on-iPhone.jpeg)