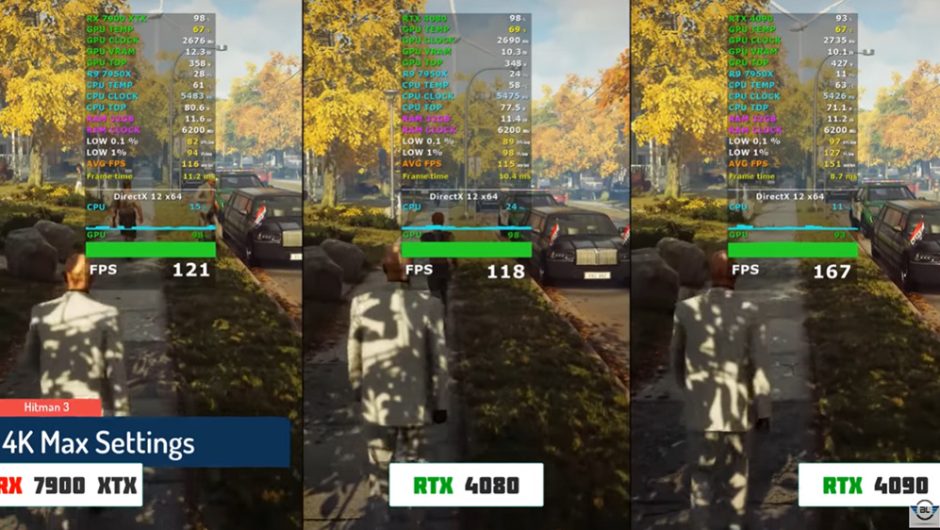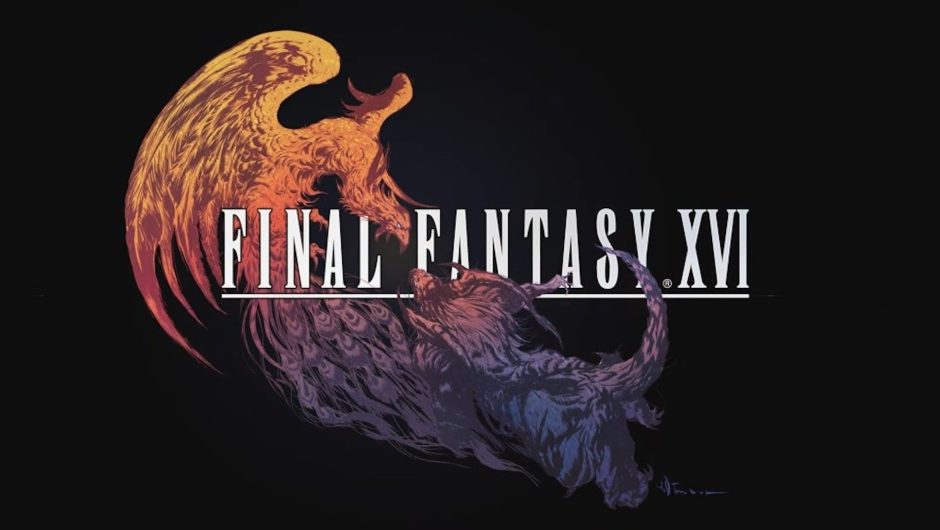現在 網路 上 有 很多 OCR 免費 工具 , 需要 手動 上傳 圖片 , 操作 上 多少 有些 麻煩 , , , Optical的 圖片 內容 (當然 也 支援 上傳), 它 就會 立刻 提取 選取 中 中 的, 支援 支援 國語, 中 英文 混雜 也 沒 ,, 辨識 率 也 不錯。

單擊 閱讀 圖像 OCR 擴充 功能, 選取 範圍 就能 把 圖片 轉 文字 (支援 多 國 語言)
「單擊 閱讀 圖像」 是 Chrome 瀏覽 器 的 擴充 ,, Microsoft Edge 也 能 ,, 下面 我 會 Edge 為 示範,操作 方式 都 一樣。
進 到 單擊 閱讀 ( (OCR) 的 商店 頁面 ,,點擊 右上角 的 加到 Chrome 進行 安裝:
上方 會 跳出 這 ,,點擊 新增 擴充 功能:
顯示 這 訊息 就 代表 安裝 了 ,,不過 預設 會 隱藏 起來:
打開 最 右邊 的 拼圖 ,,只 到 單擊 閱讀 ((OCR)後,把 右邊 的 眼睛 ::
使用 非常 簡單,打開 圖示 後,會 六個 ,,「捕獲 OCR 選擇」、「上傳 圖片 文件」、「免費 版本」、「語言」、更多 的 」與「 登錄 」,不用註冊帳號 就能 使用,所以 的 登錄 不用 理會。 免費 版 只能 選擇 通用 ,,這 也 不用 改,主要 就 其他 四個
如果 你 是 要 識別 中 中 某 張 ,,而且 圖片 夠 大 的 ,,使用 第 一個 OCR 選擇 ::
如下 圖 所示,我 就 擷取 電腦 王 網站 最 上方 到 精選 ::
接著 個 幾 秒鐘 就能 看到 辨識 , , 工具 一個 很 貼心 的 功能 顯示 , 讓 你 對 , 不得不 的 蠻不錯 ,, 擷取中 的 部分 ,, 都有 ,, 中文、 夾雜 也 可以。 ,,一些 有 錯誤 ,,都很 ::
語言 部分 可以 選擇 「 「 、 、 、 、 、 「法語」 、 「 「 葡萄牙語 」 德語 、 人」 」 ,中文 和 英語 部分 不用 選,我 一 開始 測試 也 沒 ::
不過 如果 你 想要 更 準確 , 也 可以 試試看 , 我 測試 真的 很 準確。 按 複製 ,, 上方 的 文字 複製 ::
點擊 上傳 圖片 文件,會 打開 這個 網站,接著 就能 把 你 的 圖片 ,,支援 PNG 和 JPG 格式,最大 3MB:
也 提醒 一下,畢竟 是 線上 ,,如果 是 一些 比較 重要 的 文件 ,,還是 建議 使用 離線
這 一款,先前 我們 也 有 介紹 過 的 pear、shutter、image to text、EasyScreenOCR 等等 也 都能 參考,就 看哪 一款 最 符合 你 的 需求,